A. PENDAHULUAN DAN BAHAN
Pada kali ini saya akan membagikan tuturial cara instalasi debian bagi anda yang belum tahu tentang debian bisa dicari informasi seputar DEBIAN terlebih dahulu.
Saya menggunakan instalasi ISO DVD Debian debian-9.8.0-amd64-DVD-1.iso dimana DVD 1 digunakan untuk instalasi Debian dan beberapa package yang dapat di install apabila anda ingin mengginstall package debian secara offline untuk package offline lainnya tersedia di DVD lainnya, untuk jenis instalasi debian tidak hanya DVD namun ada lagi yang lain seperti CD dan lain - lain bisa anda lihat di situs resmi debian.
Dan saya menggunakan VirtualBox untuk Instalasi, saya tidak bahas bagaimana cara membuat VM Debian di VirtualBox, saya rasa isenger sudah mengerti dan tahu cara membuat VM di VirtualBox, Untuk NetworkCard yang saya gunakan hanya 1 saja.
Kurang lebih terlihat seperti ini :
B. MULAI INSTALASI
1. Nyalakan VM dan pada kali ini saya memilih install tidak menggunakan Graphical install, Tapi bagi anda yang isenger silahkan pilih metode instalasi sesuka anda selama itu masih menginstall debian.
2. Pilih bahasa yang ingin anda gunakan pada Debian.
3. Menentuka Lokasi anda, karena Indonesia tidak langsun muncul maka pilih other.
Lalu Asia.
Maka lokasi Indonesia muncul.
4. Berikutnya adalah dimana anda akan memilih settingan default local setting berdasarkan list yan tersedia saya memilih US.
5. Konfigurasi Keyboard sesuai standard yaitu American English.
6. Konfigurasi Network pada Biasanya akan otomatis terkonfigurasi apabila anda memiliki service DHCP Server pada Network jaringan anda.
Namun karena di jaringan saya tidak ada DHCP server maka akan failed,
dan biasanya untuk server saya menggunakan IP Static maka pada saat muncul configuring the network with DHCP saya tekan Enter karena saya tidak ingin menggunakan DHCP, maka saya memilih configure network manually.
Masukkan IP Address beserta CIDR untuk lebih cepat jadi kita tidak perlu memasukkan Netmask di langkah selanjutnya, diharapkan isenger sudah paham tentang IP Address terlebih dahulu, saya menggunakan IP 192.168.1.10/24.
Masukkan IP Gateway, biasanya IP Router.
Masukkan IP Nameserver. yaitu IP DNS Server yang bertindak mentranslateka dari domain menjadi IP dan bisa juga sebaliknya, saya memasukkan IP Debian itu sendiri karena debian ini akan saya jadikan DNS server juga.
7. Masukkan Hostname atau nama komputer debiannya.
8. Kemudian Domain name terserah anda, yang pasti ini sudah isenger rencanakan sebelumnya.
9. Buat root Password, Root adalah sebuah super user dimana user ini memiliki akses penuh terhadap debian isenger.
Masukkan kembali passwordnya.
10. Setup User Biasa, masukkan nama yang isenger inginkan.
masukkan username nya.
masukkan password usernya.
masukkan kembali Passwordnya.
11. konfigurasi waktu atau Jamnya saya pilih western karena saya tinggal di west java.
12. Untuk Partition Disk saya pilih Guided - use entire disk and set up LVM, untuk mengetahui apa itu LVM lihat disini.
Pilih Disknya, saya hanya menggunakan 1 disk saja lalu enter.
pilih All Files in one partition, namun jika anda ingin memisahkan partisi direktori /home atau lain sebagainya silahkan pilih sesuka anda.
Pilih YES untuk mengkonfirmasi partition yang dibuat.
Pilih FINISH dapat dilihat partition table serta mount point yang akan dibuat pada system.
Kemudian YES untuk mengkonfirmasi partition serta mount point yang akan dibuat.
13. Kemudian setelah itu akan ada pertanyaan apakah anda akan menambah DVD lain untuk package yang diinstall, disini saya pilih NO saja karena nanti saya akan menambahkannya secara manual.
14. Selanjutnya pilih NO saja karena saya tidak ingin menambahkan package manager online manapun.
15. Selanjutnya apakah anda ingin berpartisipasi dalam survei saya pilih NO.
16. Selanjutnya memilih package yang akan di install.
Karena saya ingin menambahkannya secara manual maka saya hanya pilih standard, untuk menghilangkan tanda bintang gunakan spasi dan untuk ke pilihan continue bisa dengan menggunakan tab, lalu tekan enter.
17. Tunggu proses Instalasi, lalu akan ditanyakan apakah anda akan memasang grub boot, saya pilih yes.
Pilih Disk partition untuk menginstall Grubnya.
18. Finish Instalation Pilih CONTINUE maka akan mengrestart dan pastikan DVD ISO instalasi Sudah terUmount atau Eject.
19. Tampilan Login.
20. Biasanya untuk konfigurasi Server saya menggunakan akun root.
21. Dan untuk Login User biasanya seperti ini.
Sekian Tutorial dari saya terimakasih, apabila ada kesalahan mohon dimaafkan.



































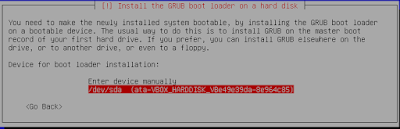




No comments:
Post a Comment